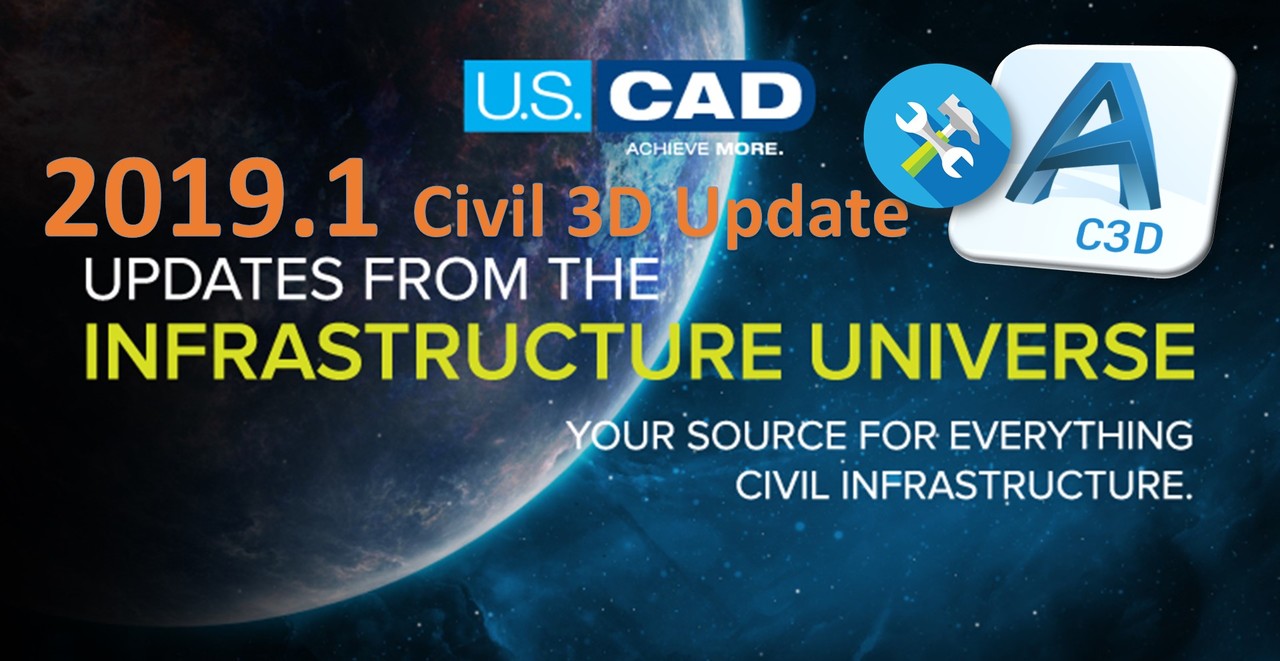
Autodesk® Civil 3D® 2019.1 Update
Who Should Install This Update?
You can apply this update to the following Autodesk products running on all supported operating systems and languages. Be sure to install the correct update for your software.
- Autodesk® Civil 3D® 2019 with the Autodesk® AutoCAD® 2019.1 update.
Note: You can also use the Autodesk Desktop App to install the Live Update Maintenance Patches, which will automatically show the correct updates for your product.
The following enhancements have been included in the Autodesk Civil 3D 2019.1 Update:
Rail Ribbon Tab Video
Railway-specific tools are available on the new Rail ribbon tab.
- Access rail-related commands from the Rail and Rail Alignment ribbon tabs.
- Access rail alignment creation, cant, crossover, and turnout commands, and rail subassemblies from the Rail ribbon tab.
- Access rail-related commands from the Rail Alignment contextual ribbon tab, which is displayed when you select a rail alignment in the drawing.
- The rail crossover and turnout features have been integrated into the Rail and Rail Alignment ribbon tabs. For more information about these features, see About Rail Crossovers and About Rail Turnouts.
Rail Subassembly Content Video
- Access rail subassemblies from a tool palette that is dedicated to rail subassemblies. On the Rail ribbon tab, click Subassemblies to open the New Rail tool palette.
Rail Offset Alignment Cant Support Video
· Create rail alignments using alignment creation commands which have rail-related settings selected by default. For more information, see To Create a Rail Alignment and To Create a Rail Alignment from Objects.
You can specify settings for these commands by editing the following command settings in the Toolspace Settings tree:
Apply cant to an offset alignment.
You can use new options on the Offset Parameters tab of the Alignment Properties dialog box to specify whether to apply cant or superelevation to an offset alignment.
When you create an offset for a rail alignment, the offset alignment will have cant specified as its superelevation type by default, and when you select the offset alignment, cant-related commands are available in the Offset Alignment contextual ribbon tab.
For more information, see Offset Parameters Tab (Alignment Properties Dialog Box).
Create and label best fit alignments and profiles using new options. Video
- Specify the spiral type to create when creating a best fit alignment.
For more information, see Create Best Fit Alignment Dialog Box.
- Create best fit profiles that are at or above the elevations of the selected input data. Use new options to control whether the resulting best fit profile elevations will be above the input data, or whether the elevations can be above and below the input data.
For more information, see Create Best Fit Profile Dialog Box.
In the following illustration, the best fit profile is drawn above the input data (a surface profile).
- Add labels to best fit alignments and profiles. Options are now available when creating best fit alignments and profiles to insert labels in the drawing to show the offset between the source data and the resulting best fit alignment or profile.
For more information, see Create Best Fit Alignment Dialog Box and Create Best Fit Profile Dialog Box.
Specify the maximum rate of change for superelevation cross slope for an alignment.
For more information, see Edit Feature Settings - Alignment Dialog Box.
Create a floating vertical tangent in a profile by specifying a grade and a length.
The specified grade is held if you grip edit the length of this type of tangent.
For more information, see To Add Floating Tangents to Profiles.
Use new report stylesheets to control the appearance and content in reports for rehab corridors.
For information about how to select these stylesheets, see To Generate Rehab Corridor Reports.
Pipe Network Structures with Multiple Connection Points
Users can snap a pipe to a pipe connection point on a structure. The pipe will stay connected when moving or rotating the structure.
During layout, pipes will snap to either the structure:
- Insertion point
- Default connection point
- Nearest connection point
When you lay out a pipe network, you can select which type of connection point to use: the structure insertion point, the default connection point (the first connection point that is defined for a structure), or the closest connection point to the cursor.
You can also reset the connection points after laying out the pipe network.
The following part types in the Generic Drainage with Pipe Connections - Imperial and Generic Drainage with Pipe Connections - Metric catalogs have been updated to have new connection points and grips:
- Rectangular Underground Structures: Pipe connection points have been added at the inside center of each wall.
- Eccentric Cylindrical Structures: A single pipe connection point has been added to the center of the underground barrel.
- Rectangular Grates: Move grips have been added to the back left corner, back center, and back right corner of each rectangular grate. Rotation grips have been added to the back center of each rectangular grate.
For more information, see About Pipe Network Connection Points and To Reset Pipe Network Connection Points.
You can add connection points to custom parts by using the Infrastructure Parts Shape Utilities tools in Autodesk® Inventor®. For more information, see To add reference points.
Referencing Sample Lines Across Drawings Video
Data shortcut support for sample line groups. You can create a shortcut to a sample line group, and then create a reference to the full group or a subset of the group.
When you create a data shortcut for a sample line group, a data shortcut to the parent alignment is also created. For more information, see To Work With Data Shortcuts.
When you create the data references, you can specify which sample lines in the sample line group to reference and which data sources to sample. For more information, see To Create Sample Line Group References.
Note: Please note that the ability to create sample line group data references is not currently integrated into Autodesk® Vault and therefore this feature is unavailable at this time for organizations using Vault for Civil 3D project data management.
Publishing an Autodesk Civil 3D Surface for Consumption in Revit VIDEO
Publish one or more Autodesk Civil 3D TIN surfaces to Autodesk BIM 360 Document Management so that a Autodesk Revit user can link to it. Autodesk Help File
Use updated LandXML import and export features when importing or exporting data
o Import and export rail cant data using the LandXML import and export commands. When you import or export an alignment that has cant data defined for it, the cant data is included. Alignments with cant data are imported into Autodesk Civil 3D as rail alignment types.
For more information about importing and exporting LandXML, see To Import LandXML Drawing Data and To Export Drawing Data to LandXML.
o Import breaklines as either feature lines or as 3D polylines when importing surface data from LandXML files. Use a new property in the LandXML Settings to control which type of object to create.
For more information, see Import Tab (LandXML Settings Dialog Box).
o Specify whether property set definitions are created and applied when surface data is imported from a LandXML file. You can view this property set data in the AutoCAD Properties Palette and in tooltips.
Primary Issues Resolved by This Update
The following issues have been resolved in the Autodesk Civil 3D 2019.1 Update:
Alignments
- An issue where curves are spirals are not imported as expected from InfraWorks has been resolved.
- There is now a Rate of Change of Cross Slope (%) value that can be set in the Superelevation Options.
- When exporting an alignment containing an arc to IMX format, the arc now imports into InfraWorks as expected.
API
- Using API to explode COGO points now works as expected.
Cross Sections
- The ability to add a sample line to a referenced sample line group has been removed.
- The ability to edit the geometry of a sample line in a referenced sample line group has been removed.
- Sample line groups no longer display a broken reference icon when reopening the drawing.
- When promoting a parent alignment, the associated referenced sample line group will now be promoted as expected.
- ·After deleting a section view, the sampled sources are no longer missing from the Section Display Option tab.
- After deleting an alignment data shortcut, the associated sample line group data shortcut is now removed.
- An issue with the display of sampled objects when creating a single section view has been resolved.
Data Shortcuts
- Performance when setting the working folder to a project with a large number of data shortcuts has been improved.
- An issue that caused an unexpected notification of an out of date view frame group has been resolved.
- An issue that caused Autodesk Civil 3D to close unexpectedly when cutting and pasting an alignment that is a data shortcut has been resolved.
- An issue that caused and unexpected notification of an out-of-date pipe network has been resolved.
- An unlocalized string of text displayed in the Manage Referenced Settings dialog box has been resolved.
- An issue where it was not possible to create references to additional sample lines in a previously referenced sample line group has been resolved.
Pipe Networks and Pressure Networks
- An issue where pipes were sized incorrectly when imported from InfraWorks has been resolved.
- An issue with importing a STM file that resulted in an incorrect sump depth in structures has been resolved.
- An issue where some pipe network structures display improperly in profile view has been resolved.
- The centerline of a pipe network is now retained after using the explode command.
- An issue that caused Autodesk Civil 3D to close unexpectedly when using the Export to DWG command in some drawings that contained a pipe network has been resolved.
Profiles
- Additional display options for the display of block references have been added to Profile view.
- Pipes with flared end sections that are displayed as a boundary now display as expected in profile view.
- Horizontal geometry labels now display tangent labels as expected.
Reference Template
- When referencing a template that contains pipe rules, the rules will no longer automatically be applied to existing pipe networks in the drawing.
Reports
- The stability of the Export Project Summary report has been improved.
Shared View
- An issue that caused an unexpected error when using the shared view command when Autodesk Civil 3D is side by side with Autodesk AutoCAD has been resolved.
Surfaces
- When exploding a surface, the surface boundary is now a closed 3D polyline.
Autodesk® Vault
- An issue that cause a drawing in Autodesk Vault to be renamed when checked in has been resolved.
- An issue that caused a duplicate profile to be created under an alignment has been resolved.
- An issue that prevented creating a reference to a corridor in some cases has been resolved.
- An issue where the Autodesk AutoCAD drawing check-in dialog box is displayed instead of the Autodesk Civil 3D check-in dialog box when using the command from the ribbon has been resolved.
- An issue that caused Autodesk Civil 3D to close unexpectedly when starting a new drawing from the Autodesk Vault ribbon has been resolved.
Known Issue
- There is a known issue where the Publish Surfaces command fails to upload the published surface to BIM 360. This happens when the source surface uses a render material that is external to the source drawing. To resolve this issue, either:
- Use a render material that is contained in the source drawing (ByLayer and ByBlock work), or
- Add the render material to the source drawing.

















